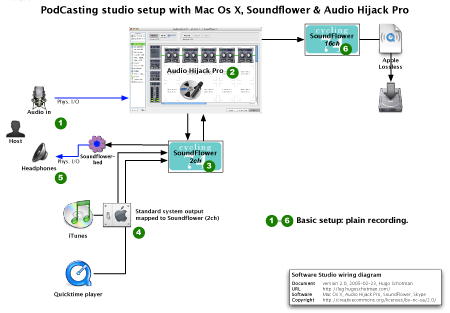2005-04-17 NOTE: Updated advanced setup with Skype integration: </hugo/2005/04/advanced_podcas.html>
Here it is… The first draft of the new studio setup description.
NOTE: The outline below breaks the page in Firefox and maybe other browsers!
As a workaround, click here for the outline as a separate page.
|
| wedge | Introduction | |
|
| * | A new version of the Podcasting studio setup. This setup is done mainly with software components that are either free or cheap. | |
|
| * | The numbers in the Setup section (below) correspond to the numbers in the system diagram. | |
|
| * | More advanced versions of this setup description will follow which will feature call-in functionality for having guests in your show and adding effects to or tweaking the sound of specific audio applications for use in your recording. | |
|
| wedge | Prerequisites | |
|
| wedge | Hardware | |
|
| * | This setup assumes you have an Apple Macintosh computer with sufficient capabilities. (I don’t have recommendations yet…) | |
|
| * | Audio input device (May not be built in to the computer.) | |
|
| | Alternative is to use the computer’s built-in microphone if it has one. | |
|
| * | Microphone | |
|
| * | Headphones | |
|
| wedge | Install software | |
|
| * | Soundflower | |
|
| * | Soundflowerbed | |
|
| * | Audio Hijack Pro | |
|
| wedge | Setup | |
|
| wedge1- | Microphone input | |
|
| wedge | Select the microphone input | |
|
| | The diagram does not show a specific audio device. If your computer has a built-in audio input, you can use it provided that your microphone signal is externally amplified to ’line level’. A very easy and relatively cheap microphone input solution is Griffin’s iMic. | |
|
| * | Select the audio device that your microphone is connected to in the application that captures it. In this case Audio Hijack Pro. (See point 2.) | |
|
| * | Other applications for capturing microphone input: Line in, GarageBand. | |
|
| wedge2- | Effects and recording | |
|
| wedge | Capture microphone signal | |
|
| | In Audio Hijack Pro you can capture the audio signal that comes in through an audio device. | |
|
| * | Under the source pane, click the + button. | |
|
| * | In the Source menu, change Application to Audio Device. | |
|
| * | Select the input device that your microphone is connected to. | |
|
| * | For output device, select Soundflower (2ch). | |
|
| * | Under the source pane, click the gear button. This opens a menu -> select Rename… | |
|
| * | Give this input capture (Hijack) a descriptive name like ‘Mic in -> Soundflower 2’. | |
|
| wedge | Add effects to microphone signal | |
|
| * | With ‘Mic in -> Soundflower 2’ selected, click on the Effects button in the lower right of the window. | |
|
| * | To add effects, start at the top left, click on Click here to insert effect. | |
|
| * | Select your desired effect from the menu. | |
|
| * | Click on the editor button of an effect block to change its settings. | |
|
| wedge | Recommended Microphone effects | |
|
| * | Monomizer | |
|
| | When the microphone signal comes in on one channel only (left or right), this effect will spread the audio over both channels so you don’t hear your voice in one ear only. | |
|
| wedge | mda Dynamics | |
|
| * | Compressor, noise gate | |
|
| wedge | 10-Band EQ | |
|
| * | Equalizer to enhance and de-emphasize certain frequencies. | |
|
| * | Example preset: ‘Spoken Word’. | |
|
| | This enhances human voice frequencies for spoken word and suppresses other frequencies. | |
|
| * | Reverb | |
|
| | Adds a room (echo) effect that makes it sound less ‘dry’. Don’t overdo this! | |
|
| * | VU-Meter / Inspector | |
|
| | It is useful to have an individual level meter for your microphone signal so you can see if the microphone signal will be too loud or too soft in the final recording. | |
|
| wedge | Add effects to sounds from other apps | |
|
| * | Stay tuned for the advanced setup. | |
|
| * | Record final mix | |
|
| | The final mix of all audio sources is done with Soundflower (2ch). (See point 3.) However, for recording we capture/ Hijack the sound from Soundflower (2ch) and route it to Soundflower (16ch). (See point 6.) | |
|
| wedge3- | Final mix | |
|
| | The (virtual) audio device Soudflower (2ch) is used to bring all signals together into a final mix. Soundflower (2ch)sends all signals it receives to its outputs, mixing them together. The output signal can be used as input for other devices such as headphones, (chat) applications or audio recorders. | |
|
| wedge | Microphone | |
|
| * | The microphone signal comes in through Audio Hijack Pro. (See point 1.) | |
|
| wedge | Default system audio output | |
|
| * | Any application that sends its audio to the default system output. (See point 4.) | |
|
| wedge | Specific Application | |
|
| | You can capture the audio of a specific application with Audio Hijack Pro. This is useful if you want to control its volume or add effects to the application’s audio signal before it goes into the final mix (Soundflower (2ch)). | |
|
| * | Stay tuned for the advanced setup. | |
|
| wedge | Chat/ Audio/ Video conferencing application | |
|
| * | Stay tuned for the advanced setup. | |
|
| wedge4- | System audio Capture | |
|
| wedge | Audio from applications | |
|
| * | In System Preferences -> Sound you should select Soundflower (2ch) in the Output pane. This causes all sound produced by any application running on your machine to go to Soundflower (2ch). | |
|
| wedge | System sound effects | |
|
| * | Select ‘Play alerts and sound effects through:’ Internal speakers or any other sound device that is not being recorded if you don’t want to record system alerts. | |
|
| * | See: avoid recording system sounds | |
|
| wedge5- | Final mix monitoring | |
|
| wedge | Monitor with Soundflowerbed | |
|
| * | In the Soundflowerbed menu, select Built-in Audio (or the device that your headphones are connected to) under Soundflower (2ch). | |
|
| * | In the submenu Soundflower (2ch) -> Buffer Size, select 64. | |
|
| wedge | To adjust the volume of your headphones, open the utility Audio MIDI Setup. | |
|
| | Note that the master system volume buttons on your keyboard don’t work because Soundflower (2ch) is your default audio output and its volume cannot be changed. | |
|
| * | Select ‘Properties For:’ Built-in Audio. | |
|
| * | In the Audio Output section, adjust the volume with the sliders. | |
|
| wedge6- | Final mix recording | |
|
| wedge | Create an entry in Audio Hijack’s ‘source’ pane. | |
|
| * | Input device = Soundflower (2ch) | |
|
| * | Output device = Soundflower (16ch) | |
|
| wedge | Configure the ‘Recording’ section of this ‘Hijack’. | |
|
| * | Format: Apple Lossless (Stereo) | |
|
| | This is the recommended format because of CPU/ harddisk usage balance. Use Apple Lossless (Mono) if you only need a mono recording. | |
|
| wedge | Optimize CPU/ Harddisk usage | |
|
| wedge | Use largest possible buffer for Soundflower (16ch) | |
|
| * | In the Soundflowerbed submenu Soundflower (16ch) -> Buffer Size, select 2048. | |
|
| wedge | Use largest possible buffer in Audio Hijack Pro’s (recording) preferences. | |
|
| * | In Audio Hijack Pro’s preferences, under the heading Recording, set the Buffer size to Large (30s, 10MB) | |
|
| wedge | Links | |
|
| * | Audio Hijack Pro | |
|
| * | Soundflower | |
|
| * | Line in | |
|
| * | GarageBand | |
|
| * | Griffin’s iMic | |